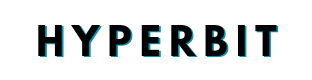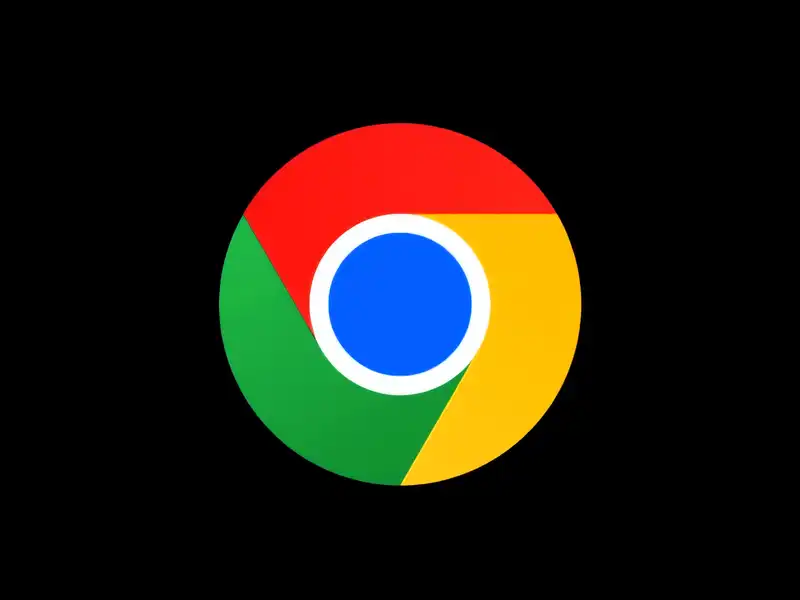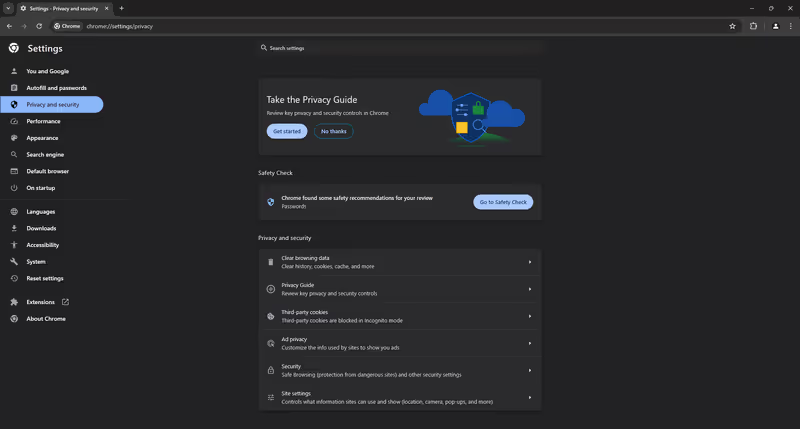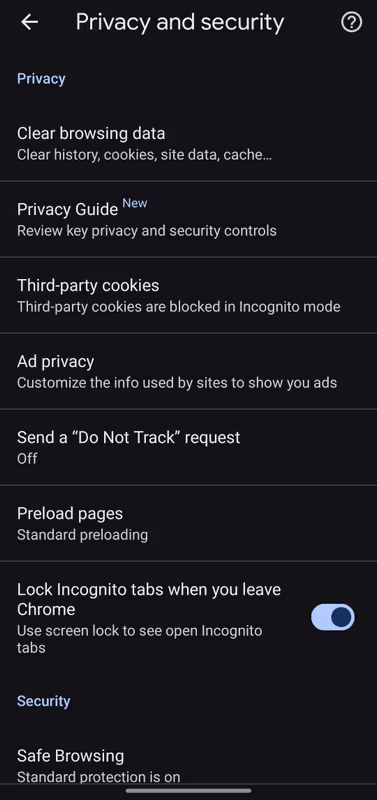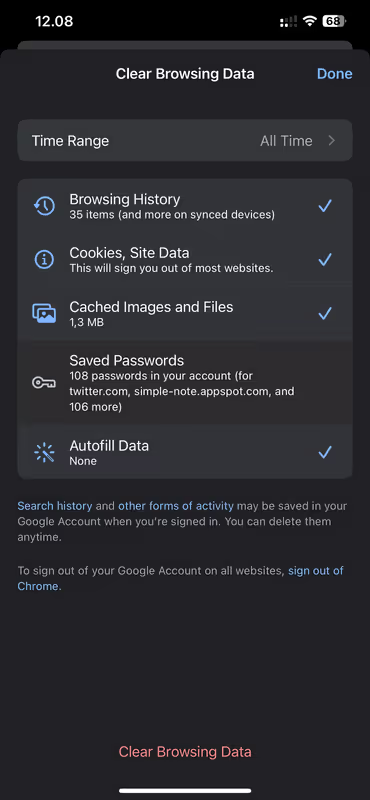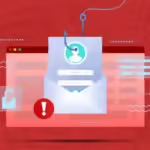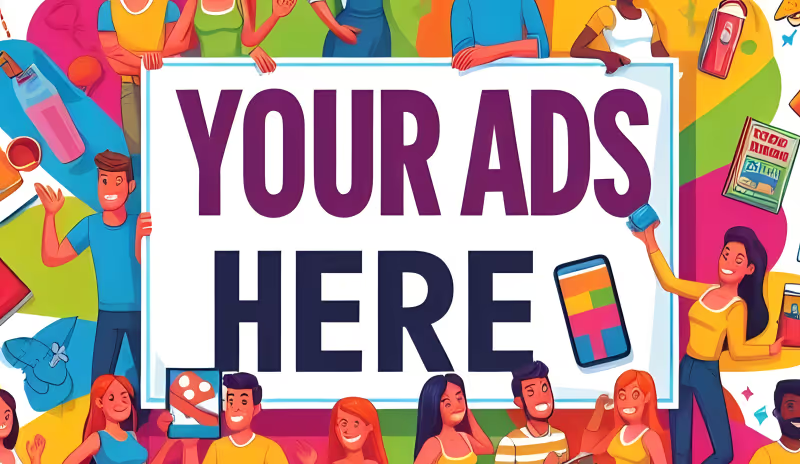Chrome merupakan web browser dari Google yang ada hampir di semua perangkat, dari Chromebook hingga ponsel Android, bahkan iPhone sekalipun. Chrome sendiri merupakan web browser dengan pengguna paling banyak hingga saat ini. Namun, terkadang browser yang satu ini bisa berulah, menampilkan situs web dengan tidak benar. Ini mungkin karena informasi lama yang tersimpan di browser Anda, yang disebut cache.
Artikel ini membahas bagaimana cara membersihkan cache Chrome di berbagai perangkat. Lalu apa yang terjadi saat cache dihapus?
Membersihkan cache bisa mengatasi beberapa masalah, tapi sebenarnya apa fungsinya? Cache menyimpan data dari situs web yang pernah Anda kunjungi, seperti cookies dan bagian gambar, untuk mempercepat browsing Anda jika akan masuk kembali nantinya. Cache ini membuat Anda keluar dari situs yang sebelumnya Anda masuki, namun tetap masuk ke Chrome. Tanpa cache, beberapa situs web mungkin terasa lebih lambat.
Perlu diingat bahwa cache juga bakal memenuhi ruang penyimpanan internal perangkat Anda. Mungkin bagi yang memiliki perangkat dengan kapasitas penyimpanan internal besar tidak akan bermasalah. Namun, bagi mereka yang memiliki kapasitas kecil seperti 64 GB, bisa jadi membuat ruang untuk menyimpan data lainnya berkurang.
Membersihkan Cache Chrome di PC
Hal pertama yang perlu dilakukan adalah dengan membuka Chrome di PC. Lalu lakukan langkah berikut ini:
- Klik tiga titik di pojok kanan atas, lalu masuk ke settings
- Masuk ke bagian Privacy and Security dan pilih “Clear Browsing Data”.
- Pilih jangka waktu data yang ingin dihapus.
- Centang jenis informasi yang ingin dihapus.
- Klik “Clear data”.
Membersihkan Cache di Android/Tablet
Buka Chrome di perangkat Android Anda. Lalu lakukan langkah berikut ini
- Klik tiga titik di pojok kanan atas dan pilih Settings
- Masuk ke bagian Privacy and Security dan pilih “Clear Browsing Data”.
- Pilih jangka waktu dan jenis data yang ingin dihapus.
- Klik “Clear Data”.
Membersihkan Cache di iOS
Buka Chrome di perangkat iPhone/iPad. Lalu lakukan langkah berikut ini
- Klik tiga titik.
- Pilih History dan “Clear Browsing Data”.
- Pilih informasi yang ingin dihapus.
- Klik “Clear Data”.
- Klik “Selesai”.
Jika Anda menggunakan iOS, bersiap untuk masuk kembali ke Chrome setelah membersihkan cache. Jangan lupa perbarui detail pemulihan akun Google Anda untuk mencegah masalah.
Dengan membersihkan cache secara berkala, Anda dapat mengatasi masalah pada Chrome dan membuatnya kembali berjalan lancar.